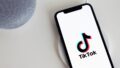スマホやタブレットでTikTokアプリを開くと一番最初に目にするおすすめ。
今まで見た動画やいいねした動画などを参考に自動的に表示されます。
そこでTikTokのすすめをリセットする方法をお伝えします。
ティックトックのおすすめはリセットできるか?

結論から云えば『これをやればおすすめを完全にリセットできる』という明確な方法はありません。
これは、ログインしてTiklTokを利用していれば自動的にあなたのアカウントにいいねした履歴や閲覧履歴、フォロー関係、あなたがTikTokへ動画をアップロードした時に使用したサウンド情報やハッシュタグが収集・紐づけされそれらを分析しておすすめに表示しているためです。
また、ログインしていなくともTikTokアプリやブラウザで閲覧しているときはCookieデータに履歴が保存されるのでそれらを参考にしたり、視聴者が見ている場所の位置データが分析されておすすめへの表示がされていると考えられています。
ですから確実にリセットされた状態でおすすめを再構築したいのであれば、一度アカウントを削除してTikTokアプリを再インストールするか、またはブラウザに保存されているCookieデータや履歴を削除する、またはTikTokを使用しているパソコンやスマホを初期化するしか方法はないのです。
しかしこれをやったとしてもTikTokのおすすめは様々なデータを参照し分析を行ったうえで表示されているので完全リセットまではできないのです。
ティックトックのおすすめをリセットする効果的な方法

それでもおすすめを一度リセットしたい場合は、
- いいね等のリアクションをしない
- アカウントに紐づいているフォローを外す
- ブラウザの履歴やCookieデータを削除する
- TikTok自体を当面利用しない
- ブラウザのシークレットモードを利用する
以上、4点が有効であると筆者は考えています。
いいね等のリアクションをしない
いいね等のリアクションを行うことは、あなたにとって興味のある動画をTikTokへ伝えているようなものです。
逆に興味ありませんとリアクションとを行えば、TikTokからは『殆どの動画に興味なし』と判断され徐々にリセットした状態に近づける可能性は十分にあります。
iPhone版のアプリで興味がありませんのやり方は
1.動画再生中に画面を長押しする。
2.『興味ありません』をタップする。
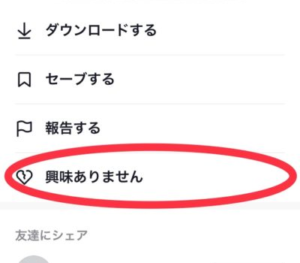
3.『同じような動画が表示されにくくなります。』と表示される。

以上です。
スマホアプリでTikTokを視聴している人はこの方法がオススメです。
アカウントに紐づいているフォローを外す
フォローは現実世界で例えればお友だち関係です。
フォロー・フォロワーは片想い、相互フォローは両想いと云った感じでしょう。
人間の心理として、友人関係であっても親しければ親しいほどにその人のことは知りたくなるものです。
その考えからすると誰かのアカウントをフォローしているということは、その人のことを知りたいと解釈することもできます。
ですからフォローアカウントがあるということは、そのアカウントの動画があなたのアカウントのおすすめへ優先的に表示されることはごく当たり前のことだと考えられます。
それを止めるために、フォローしているアカウントは片っ端から外していくことはとても効果のある有効的な方法なのです。
スマホアプリでTikTokを視聴している人はこの方法がオススメです。
ブラウザの履歴やCookieデータを削除する
おすすめに表示する動画をTikTokで判断する場合にブラウザに保存されている閲覧履歴とCookieデータを利用している筆者は考えています。
ですから、そのデータを削除すればリセットした状態に近づけるのではないかという考えです。
そこでここではパソコン用ブラウザとスマホ用ブラウザの閲覧履歴とCookieデータの削除する方法についてお伝えします。
パソコン用ブラウザの場合
パソコン用ブラウザと一口に云っても代表的なものとしては
があります。
Google Chrome
1.Google Chromeを起動する。

2.画面右上に表示される3点をクリックする。
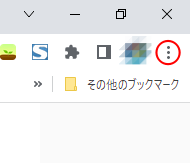
3.『設定』をクリックする。
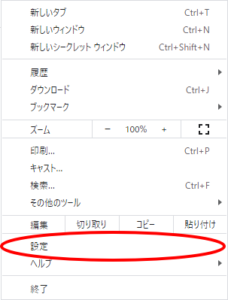
4.画面左のメニューの『プライバシーとセキュリティ』をクリックする。
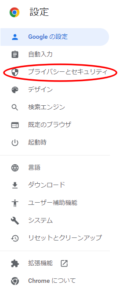
5.『閲覧履歴データの削除』をクリックする。
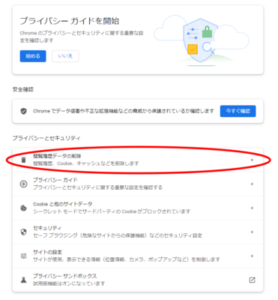
6.『基本設定』をクリックする。
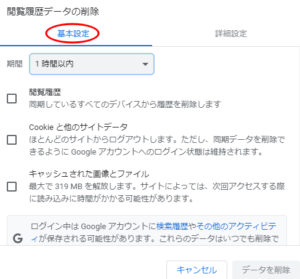
7.期間を『全期間』に変更する。
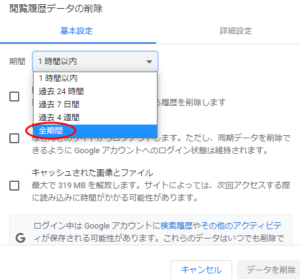
8.『閲覧履歴』にチェックを入れる。
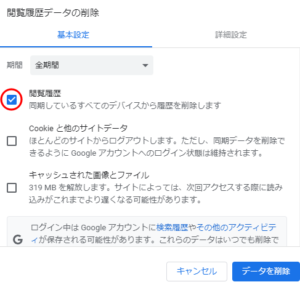
9.『Cookieと他のサイトのデータ』にチェックを入れる。
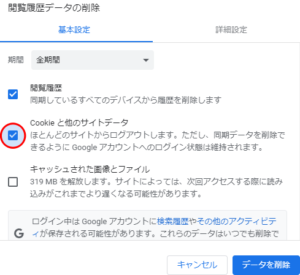
10.『データを削除』をクリックする。
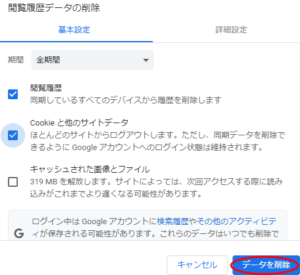
以上です。
Apple Safari
1.Safariを起動する。
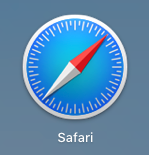
2.画面左上に表示される『Safari』をクリックする。
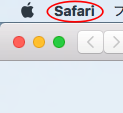
3.『履歴を消去…』をクリックする。
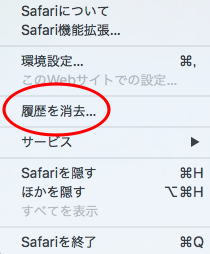
4.『消去の対象』をクリックする。
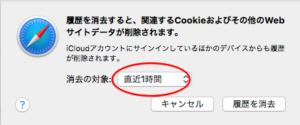
5.『すべての履歴』に変更する。
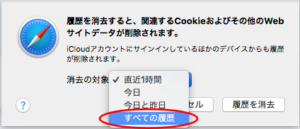
6.『履歴を消去』をクリックする。
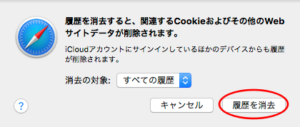
以上です。
Microsoft Edge
1.Microsoft Egeを起動する。

2.画面右上の『…』をクリックする。
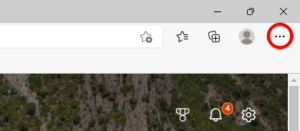
3.『設定』をクリックする。
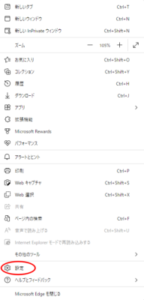
4.画面左のメニューの『プライバシー、検索、サービス』をクリックする。
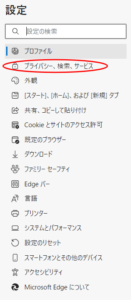
5.『クリアするデータの選択』をクリックする。
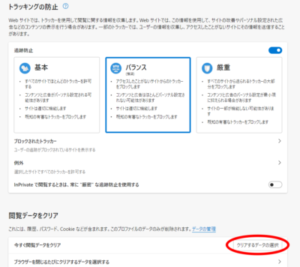
6.時間の範囲を『すべての期間』に変更する
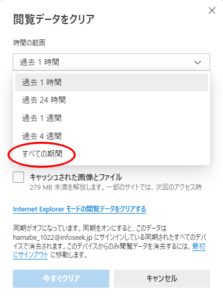
7.『閲覧の履歴』にチェックを入れる。
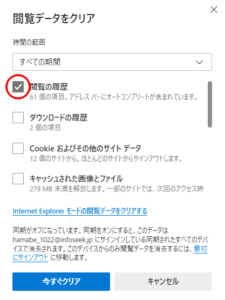
8.『Cookie およびその他のサイト データ』にチェックを入れる。
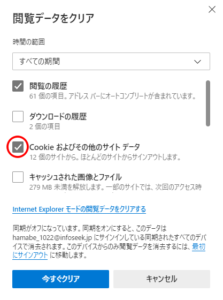
9.『今すぐクリア』をクリックする。
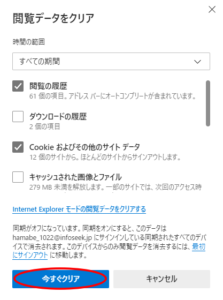
以上です。
Mozilla Firefox
1.Firefoxを起動する。

2.画面右上の三本ラインをクリックする。
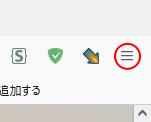
3.『設定』をクリックする。
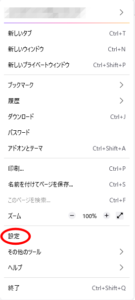
4.画面左メニューの『プライバシーとセキュリティ』をクリックする。
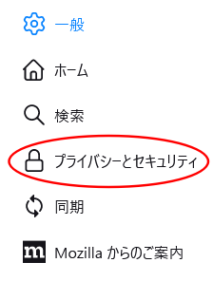
5.少し画面をスクロールし『履歴を消去…(S)』をクリックする。
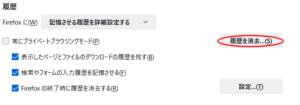
6.消去する履歴の期間を『すべての履歴』に変更する。
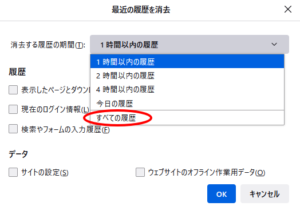
7.『表示したページとダウンロードの履歴』にチェックを入れる。
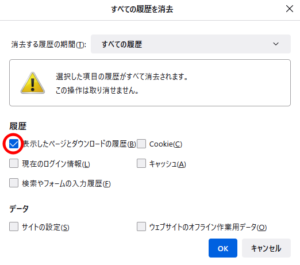
8.『Cookie』にチェックを入れる。
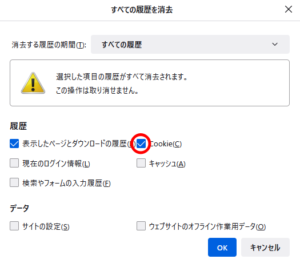
9.『OK』をクリックする。
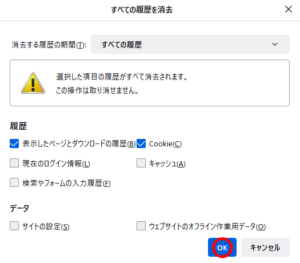
以上です。
Opera
1.Operaを起動する。

2.画面右上の3本ラインをクリックする。
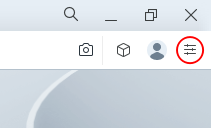
3.閲覧履歴の隣にある『クリア』をクリックする。
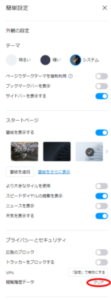
4.『基本設定』をクリックする。
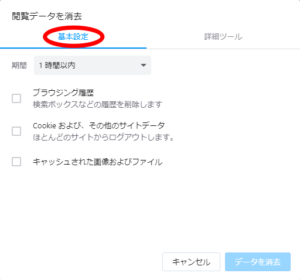
5.期間を『全期間』に変更する。
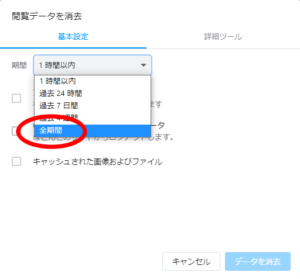
6.『ブラウジング履歴』にチェックを入れる。
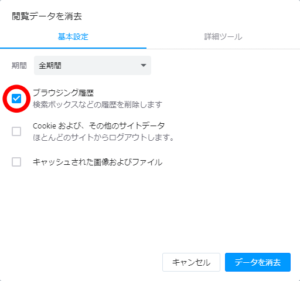
7.『Cookieおよび、その他のサイトデータ』にチェックを入れる。
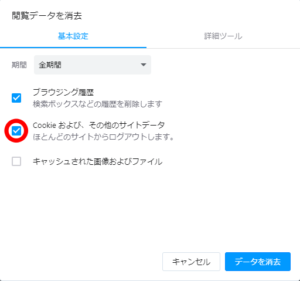
8.『データを消去』をクリックする。
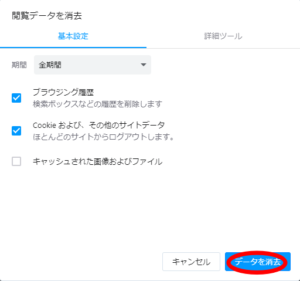
以上です。
スマホ用ブラウザの場合
スマホ用ブラウザは、かなりのブラウザアプリがあります。
そんな中でも今回は、
以上、3つについてiOS15.6.1を参考にお伝えします。
Google Chrome
1.ホーム画面で『Goolge Chrome』をタップする。
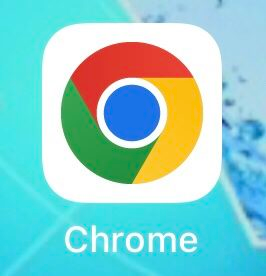
2.画面右下の『…』をタップする。
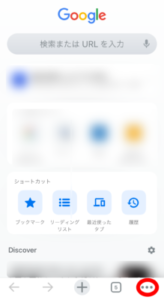
3.『閲覧履歴データの削除』をタップする。
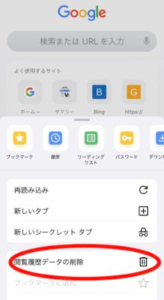
4.『期間』をタップする。

5.『全期間』をタップする。
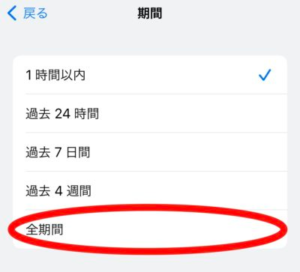
6.画面左上の『< 戻る』をタップする。
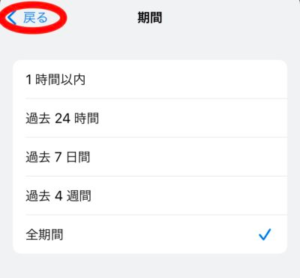
7.『閲覧履歴』をタップする。
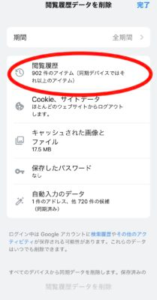
8.『Cookie、サイトデータ』をタップする
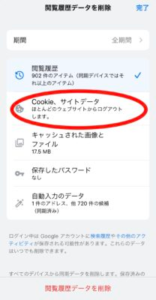
8.『閲覧履歴データを削除』をタップする。
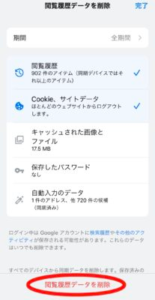
以上です。
Apple Safari
1.ホーム画面で『設定』をタップする。
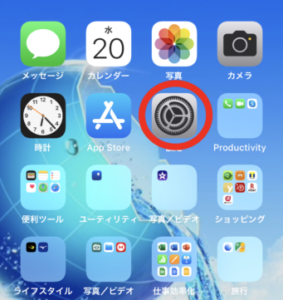
2.画面をスクロールして『Safari』をタップする。
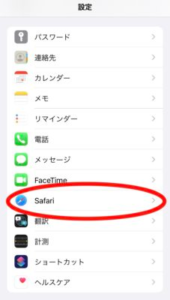
3.『履歴とWebサイトデータを消去』をタップする。
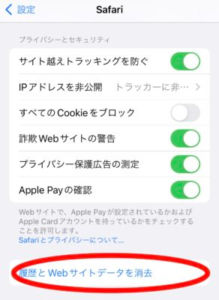
4.『履歴とデータを消去』をタップする。
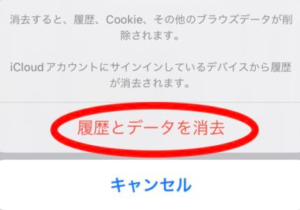
以上です。
Mozilla Firefox
1.ホーム画面で『Firefox』をタップする。
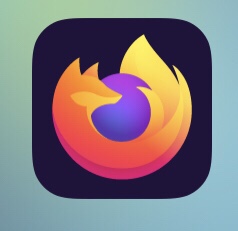
2.画面右下の『3本ライン』をタップする。
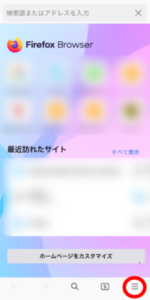
3.『環境設定』をタップする。
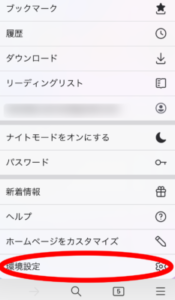
4.『データ管理』をタップする。
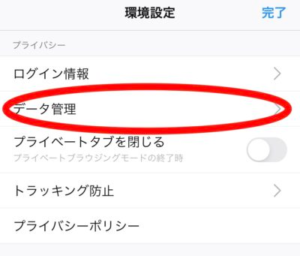
5.『閲覧履歴』をタップしてONにする。
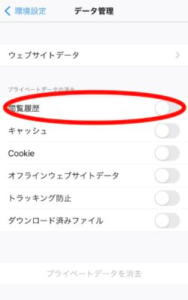
6.『Cookie』をタップしてONにする。
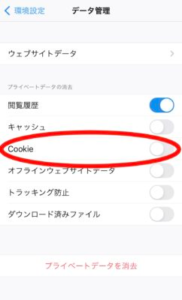
7『プライベートデータを消去』をタップする。
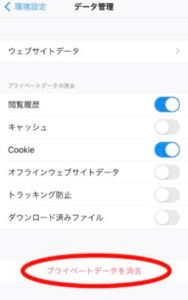
以上です。
TikTok自体を当面利用しない
人間の興味や関心というのはその時その時によってコロコロと変わるものです。
このこともアルゴリズムでおすすめ表示を判断する際には考慮されている点だと思われます。
ですから当面の間、TikTok自体を利用しなければおすすめは徐々にリセットされていくものと考えられます。
スマホアプリでTikTokを視聴している人はこの方法がオススメです。
またブラウザでのTikTok視聴に限った話ですが、ブラウザに保存されるCookieデータというのは保存される期間が決まっています。
保存期間が終了すると自動的に削除される仕様になっているので、削除されたCookieデータは参照することはできず、また新たにCookieデータが作成されます。
よって当面利用、アクセスしなければおすすめはリセットされるものと考えることができます。
ブラウザのシークレットモードを利用する
ブラウザのシークレットモード機能を利用すると閲覧履歴やCookieデータが保存されないのでTikTokのおすすめがリセットされた状態で視聴できるものと考えることができます。
ですからどうしてもTikTokを使いたくなった場合は、ブラウザのシークレットモードを使ってTikTokを視聴するとおすすめの影響がなくそれ以降も影響が残ることがないと考えられます。
ここではパソコン用ブラウザでシークレットモードを使う方法をお伝えします。
スマホ用ブラウザでシークレットモードを使用する場合は次の記事にまとめてありますのでそちらをご覧ください。
→スマホで検索履歴を残さない!プライベートモード機能を使ってプライバシーを守る方法
パソコン用ブラウザの場合
ここではパソコン用ブラウザとして代表的な
以上、5つのブラウザについてお伝えします。
Google Chrome
1.Google Chomeを起動する。

2.画面右上に表示される3点をクリックする。
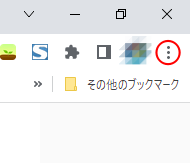
3.『新しいシークレットウインドウ』をクリックする。
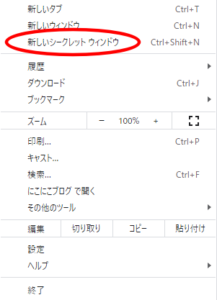
4.画面が灰色になり中央に『シークレットモードです』と表示される。
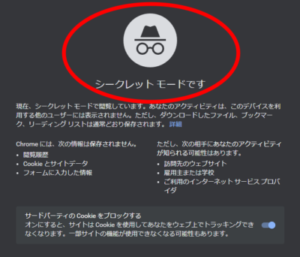
以上です。
Apple Safari
1.Safariを起動する。
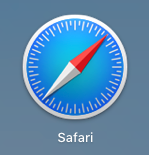
2.画面右上に表示される『ファイル』をクリックする。
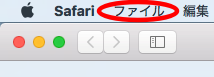
3.『新規プライベートウインドウ』をクリックする。
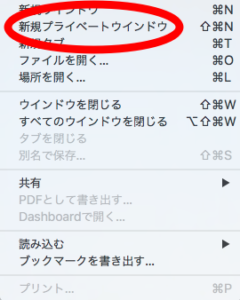
4.画面左上に『プライベートブラウズ使用中』と表示される。
![]()
以上です。
Microsoft Edge
1.Microsoft Egeを起動する。

2.画面右上の『…』をクリックする。
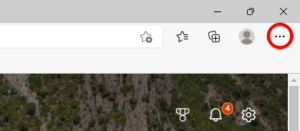
3.『新しいInPrivateウインドウ』をクリックする。
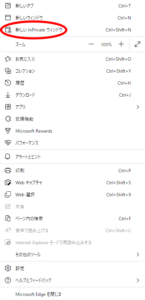
3.画面中央上に『InPrivateブラウズ』と表示される。
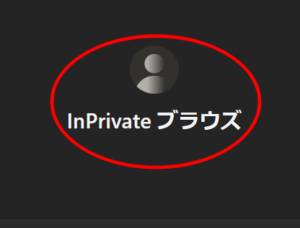
以上です。
Mozilla Firefox
1.Firefoxを起動する。

2.画面右上の三本ラインをクリックする。
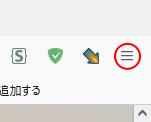
3.『新しいプライベートウィンドウ』をクリックする。
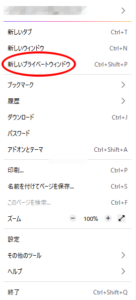
4.画面が紫色になり、画面中央下に『Firefox はプライベートウィンドウをすべて閉じると、検索履歴と閲覧履歴を消去しますが、匿名化されているわけではありません。』と表示される。
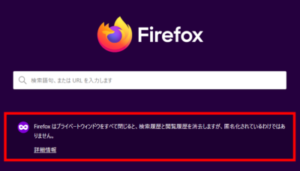
以上です。
Opera
1.Operaを起動する。

2.画面左上の『Operaアイコン』をクリックする。
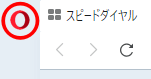
3.『新しいプライベートウィンドウ』をクリックする。
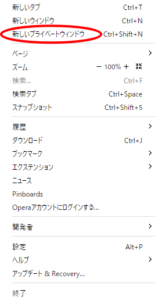
4.画面中央上に『プライベートモードが有効になっています』と表示される。
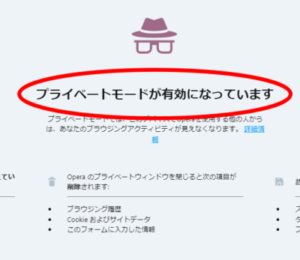
以上です。
ティックトックのおすすめリセット方法のまとめ
今回はTikTokのおすすめリセット方法についてお伝えしました。
完全にリセットするのであれば、パソコンやスマホを一度初期化してまっさらな状態にしてアカウンにログインせずに使用するしか方法はありません。
ですがTikTokのおすすめのためだけに完全初期化することも考え物です。
ですので今回は完全リセットする方法ではなく、リセットされた状態にできるだけ近づけるための方法をお伝えしました。