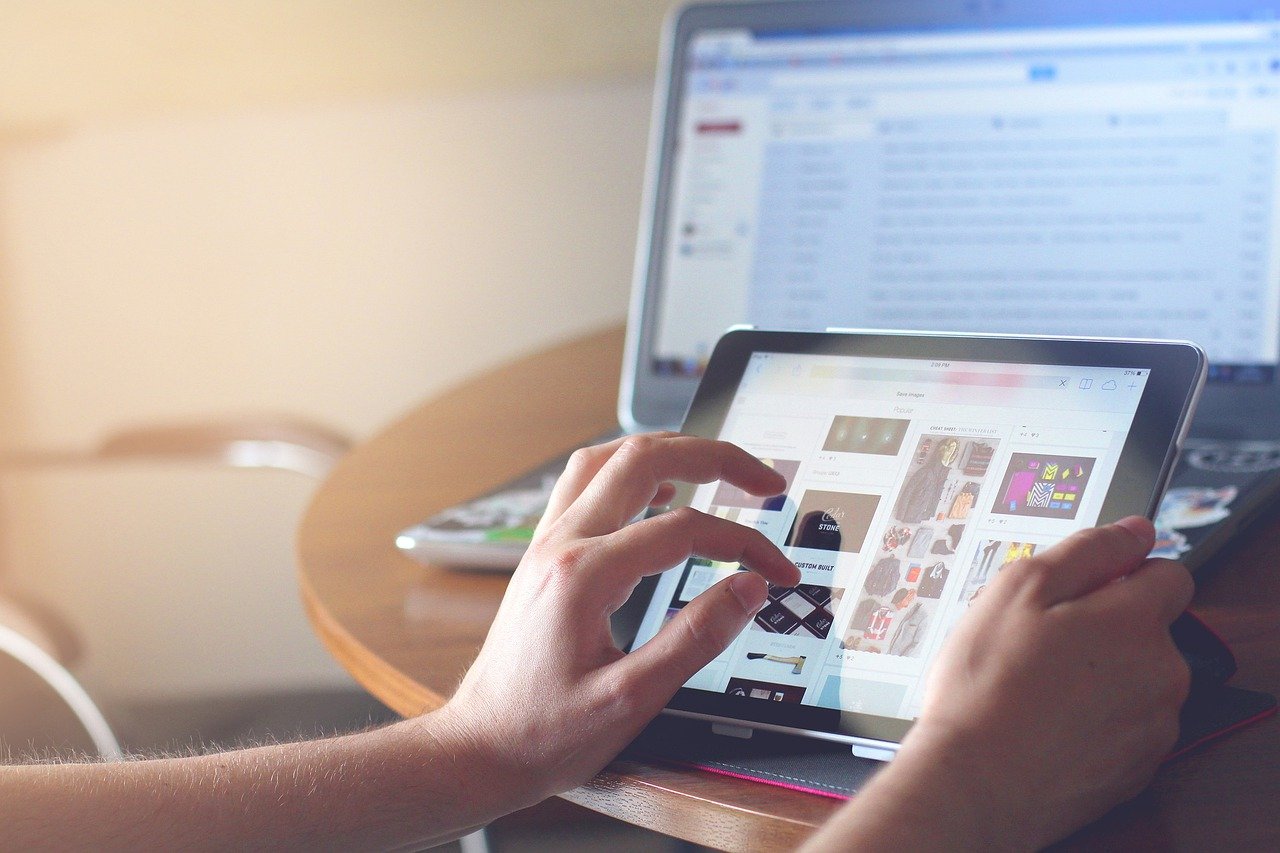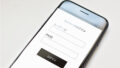IPアドレスはインターネットがつながらないといったトラブルの時に必要になることがあります。
そこでパソコンでのIPアドレスの調べ方を紹介します。
パソコンでIPアドレスの調べ方

パソコンにはプライベートIPアドレスとグローバルIPアドレスの2つが存在します。
この記事では両IPアドレスの確認方法をお伝えします。
プライベートIPアドレスの調べ方
プライベートIPアドレスを調べる方法としてWindowsとMac OSでは違うのでそれぞれのOSごとにやり方を説明します。
Windowsの場合
WindowsでパソコンのIPアドレスを調べる方法としては
- コマンドプロンプトやWindows PowerShellを使う方法
- 設定から確認する方法
- タスクトレイから確認する方法
大まかに以上の3つの方法があります。
Windows10の画面構成を例にして説明します。
コマンドプロンプトやWindows PowerShellを使う
1.デスクトップ画面左下のスタートメニューを開く。

2.Windows PowerShellフォルダ内の『Windows PowerShell』またはWindowsシステム ツールフォルダ内の『コマンド プロンプト』をクリックする。
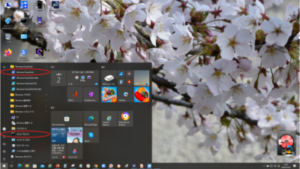
3.起動したら次のコマンドを入力してEnterをクリックする。
『ipconfig』
4.現在設定されているIPアドレスが表示される。
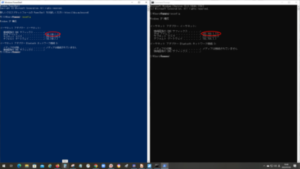
左がWindows Powershell、右がコマンドプロンプト
※IPv6接続の場合は、『IPv6 アドレス』と表示される。
設定から確認する
1.デスクトップ画面左下のスタートメニューを開く。

2.歯車マークにカーソルを合わせて設定をクリックする。
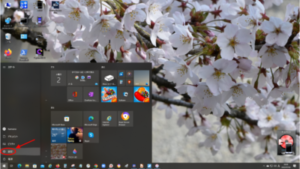
3.『ネットワークとインターネット』をクリックする。
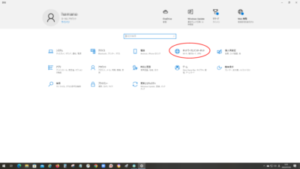
4.『ハードウェアと接続のプロパティを表示する』をクリックする。
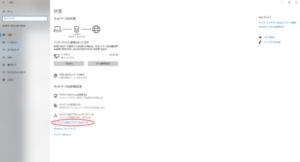
5.IPv4アドレスとIPv6アドレスが表示される。
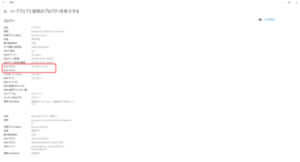
タスクトレイから確認する方法
1.デスクトップ画面右下のタスクトレイにあるネットワークアイコンをクリックする。

※有線LAN接続の場合は画像のように表示され、Wi-Fi接続の場合は電波マークが表示される。
2.ネットワークとインターネットの設定をクリックする。

3.『ハードウェアと接続のプロパティを表示する』をクリックする。
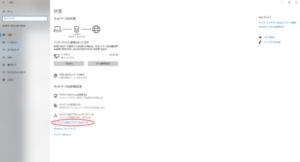
4.IPv4アドレスとIPv6アドレスが表示される。
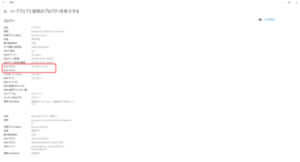
Mac OS(Macintosh)の場合
Mac OSでパソコンのIPアドレスを調べる方法としては
- システム環境設定から確認する方法
- ステータスメニューから確認する方法
大まかに以上の2つの方法があります。
Mac OS 10.13.6 High Sierraの画面構成で説明します。
システム環境設定から確認する方法
1.メニューバーのアップルメニューをクリックする。
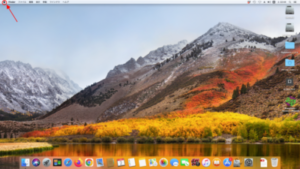
2.『システム環境』をクリックする。
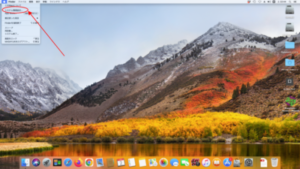
3.『ネットワーク』を開く。
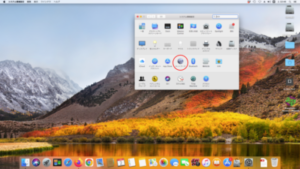
4.有線LAN接続であればここでIPアドレスが表示される。
※Wi-Fi接続であれば続きあり。
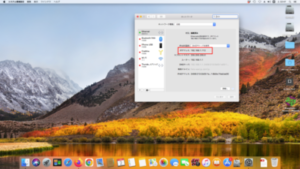
5.『Wi-Fi』をクリックする。
6.『詳細』をクリックする。
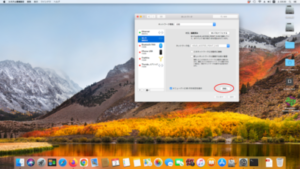
7.『TCP/IP』をクリックする。
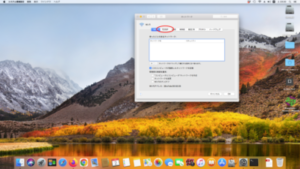
8.IPアドレスが表示される。
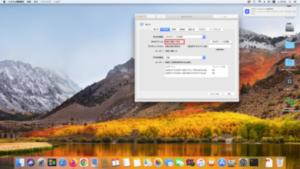
ステータスメニューから確認する方法
1.メニューバーのステータスメニュー内にある『Wi-Fiアイコン』をクリックする。
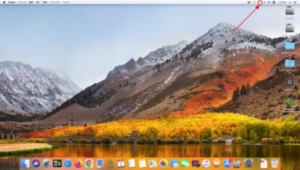
2.『”ネットワーク”環境設定を開く…』をクリックする。
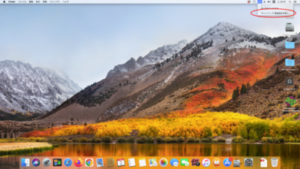
3.有線LAN接続であればここでIPアドレスが表示される。
※Wi-Fi接続であれば続きあり。
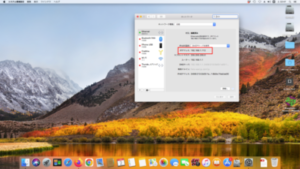
4.『Wi-Fi』をクリックする。
5.『詳細』をクリックする。
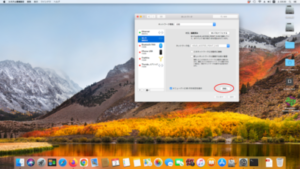
6.『TCP/IP』をクリックする。
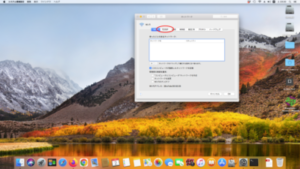
7.IPアドレスが表示される。
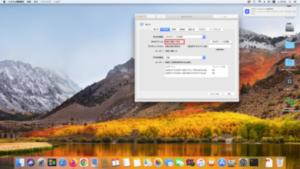
グローバルIPアドレスの調べ方
グローバルIPアドレスはプロバイダーからルータに割り当てられるため、WindowsであろうとMacであろうと同じネットワークに所属しているデバイスであればすべて同じIPアドレスになります。
そのため所属しているネットワークのデバイスどれかから次のリンク先へアクセスしてみてください。
パソコンのプライベートIPアドレスとグローバルIPアドレスの違いについて

同じIPアドレスといってもプライベートIPアドレスとグローバルIPアドレスの2種類が存在します。
- プライベートIPアドレス:同じネットワークに所属しているデバイスに割り当てられるIPアドレスのこと。ルーターより割り当てられるため、世界中に複数存在する。
- グローバルIPアドレス:プロバイダーよりルータやパソコンに割り当てられるIPアドレスのこと。プロバイダーが管理しているIPアドレスであり世界中のネットワークと通信を行うため、2つとして同じIPアドレスは存在してはならない。
この違いを例えるならばサポートダイヤルが分かりやすいと思います、
まず電話をする場合は、相手の会社なり自宅の電話番号にダイヤルします。
この電話番号がグローバルIPアドレスです。
次に目的の番号をダイヤルします。
例えば自動応答案内で用件が済むのであれば1、オペレータさんや担当者さんとお話したいのであれば2という具合です。
こちらがプライベートIPアドレスになります。
パソコンでIPアドレスの調べ方についてのまとめ
現在では一口にパソコンと云ってもWindowsやMac、Chrome OS、Ubuntuなど搭載しているOSによってIPアドレスの調べる方法が違います。
ただ一ついえるとことは、インターネットに接続しているパソコンであれば必ずIPアドレスは割当たっており、調べることは可能ということです。
今回は代表的な二つのOSで且つOS標準の機能で調べられるやり方を紹介しましたが、ソフトを使って調べることもできますので気になる方はそちらも調べてみてください。