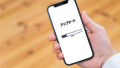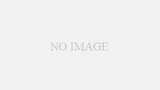1年前2021年10月5日にMicrosoftが公開したWindows11。
Windows10の後継OSとして無料アップデートできることが話題になりました。
そこでWindows11アップデート無料期限がいつまでか、また要件をすり抜けて強制的にインストールする方法についてお伝えします。
Windows11のアップデート無料期限について
現在Microsoftの最新OSであるWindows11は一時期、10月5日以降のアップデートは有料になるのではないかと噂になりました。
Windows11の無料アップデート期限が来月頭までなんだけど、UI大幅に変わるからとにかく慣れるのがめっちゃ面倒だし、これまで使ってたいろんなソフトが使えなくなる危険性もあるし、アップデートしたくないなぁ…
— N.Yu-ki (@Cloud_Blue_NY) September 17, 2022
ですが、MicrosoftとしてはWindows11の無料アップデートについて特に終了期限は設けていないとのことでした。
ただし『いずれ無料サポートを終了する権利を留保する』とのことで、もしかしたらいずれは無料アップデートを終了する可能性はありそうです。
そんなWindows11ですが、リリース当初よりシステム要件がからなり厳しいという声が上がっていました。
2018年初頭に組み立てたパソコンはWindows 11に未対応と診断されました
システム要件がめっちゃ厳しい!#フジデンキ #パソコン修理 #三春町 #郡山市 #田村市 https://t.co/0OgwG4pTMn pic.twitter.com/GS8wuvuXeR— フジデンキ| パソコン快適&高速化キャンペーン 10/1〜11/19 (@fujidenki) September 27, 2021
実際にWindows11を使っている人の声をまとめると、システム的にはWindows10とさほど変わらないとのことでした。
ただシステム要件として
- CPU・・・Intelの第8世代プロセッサー、AMDの「Zen 2」、Qualcomm 7/8シリーズ
- システムファームウェア・・・セキュアブートをサポートするUEFI
- トラステッドプラットフォームモジュール・・・TPM2.0
特にこの3点が曲者でWindows11リリース当初は、かなり最近のPCでなければシステム要件を満たせていないと云われるほどでした。
現在は大手家電量販店などでも最初からWindows11がインストールされたパソコンが販売されているので、システム要件としても一般的にはなってきています。
しかし元々Windows7、Windows8、Windows8.1を利用していていて、無料アップデートを利用して現在Windows10を使っているユーザーに関しては、そのまま使用していること前提とすると上記システム要件を満たせるパソコンを使用していないと考えられます。
そこでMicrosoftはWindows11のリリース直後に救済策として、システム要件をすり抜けてWindows11をインストールする方法を公開しました。
→Windows 11 をインストールする方法
ただこれは本来インストールできないはずのパソコンに、システム要件を回避して云わば強制的にインストールする方法になりますのでMicrosoftとしても推奨はしていません。
Windows11のアップデート無料期限内にシステム要件をすり抜けて強制インストールする方法は?
Windows11リリース当初はレジストリを操作してシステム要件をすり抜けてインストールする方法が殆どでした。
しかしWindows11リリースから1年以上経過しており、現在はツールを使って簡単な操作でインストールが行えるようになっています。
そこで今回はRufusというツールをを使用してシステム要件を回避してWindows11をインストールする方法をお伝えします。
準備するものとしては
- 8GB以上のUSBメモリー
- Windows11のインストールISOイメージファイル
- Rufus
以上になります。
8GB以上のUSBメモリー
USBメモリーについては普通に家電量販店などで売られている商品で十分です。
ただ欲を言えばUSB2.0よりもUSB3.0の方が読み書き速度が速いので、時間が掛かるのが嫌な方であればUSB3.0対応をおすすめします。
Windows11のインストールISOイメージファイル
次にWindows11のインストールISOイメージファイルについてです。
こちらについてはMicrosoftのサイトよりダウンロードできます。
→Windows 11 をダウンロードする
- サイト内の『Windows11ディスクイメージ(ISO)をダウンロードする』の項目のところからISOファイルをダウンロードする。
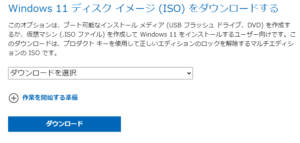
- 『ダウンロードを選択』をクリックして『Windows11(multi-edition ISO)』を選択しダウンロードをクリックする。
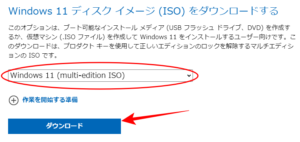
- そのまま少々待つ。
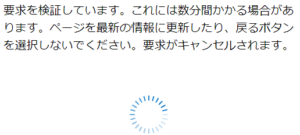
- 『言語の選択』が表示される。
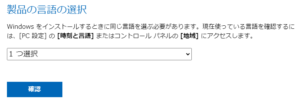
- 『1つ選択』をクリックして『日本語』を選択し『確認』をクリックする。
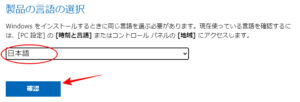
- そのまま少々待つ。
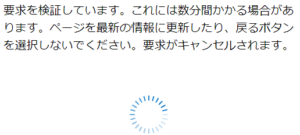
- 『64-bit ダウンロード』をクリックする。
(ダウンロードは使用している回線等の混雑状況によってかなりの時間が掛かることがある。)
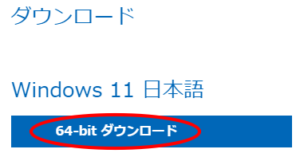
以上でWindows11日本語版のインストールISOファイルをダウンロードできます。
Rufus
次にRufusというツールを入手します。
通常製作者のサイトよりダウンロードするのが間違いないことですが、今回は窓の杜というダウンロードサイトからダウンロードできるのでそちらを利用することをお勧めします。
→Rufus(窓の杜)
上記リンクにアクセスしたら上の『インストールアプリ』右にある『窓の杜からダウンロード』をクリックします。
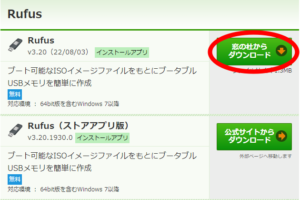
準備するものの説明は以上になります。
Rufusを使ってWindows11をインストールする方法
ここでは具体的にWindows11をインストールする手順についてお伝えします。
- Rufusを右クリックして『管理者として実行(A)』をクリックする。
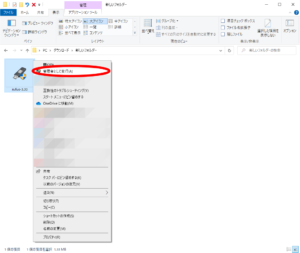
- ユーザーアカウント制御が表示されるので『はい』をクリックする。
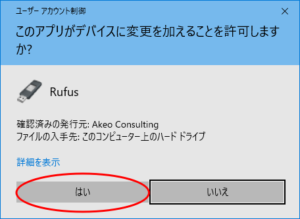
- Rufusの更新ポリシーが表示される。
特に問題がなければ『いいえ』をクリックする。
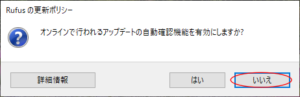
- Rufusのウインドウが表示される。
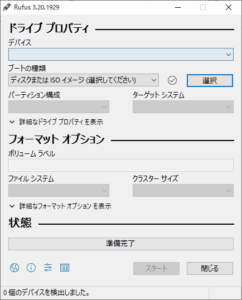
- 準備したUSBメモリーを接続する。
保存しているデータを一度削除してしまうため必ずデータが入っていないUSBを使うこと。 - デバイスところに接続したUSBメモリーが表示される。
(デバイスのところにUSBメモリーが表示されない場合は下向き三角をクリックして、目的のUSBメモリーをクリックする。)
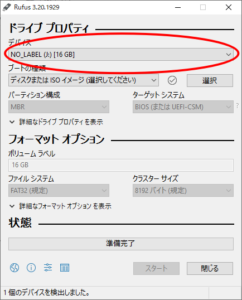
- 『ブートの種類』の『選択』をクリックする。
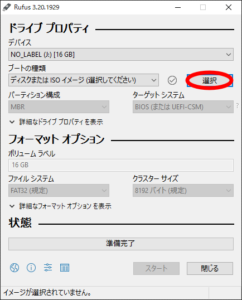
- 表示されるウインドウ内でダウンロードしたWindows11のインストールISOファイルを選択し『開く(O)』をクリックする。
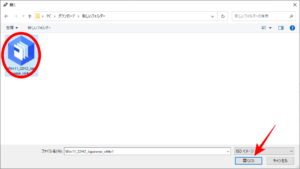
- ブートの種類の下にWindows11のインストールISOファイル名が表示されていることを確認する。
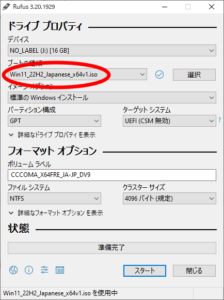
- 『スタート』をクリックする。
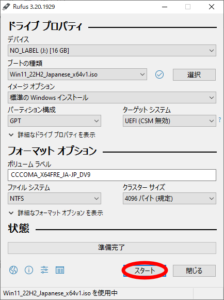
- 『Remove requirement for 4GB+RAM,Secure Boot and TPM 2.0』と『Remove requirement for an online Microsoft account』にチェックを入れる。
(回避要件にチェックを入れる。)
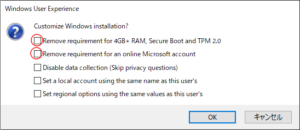
ちなみにカスタマイズオプションは訳すとこんな感じ。
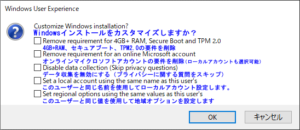
- 『OK』をクリックする。
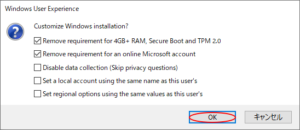
- USBメモリーにWindows11のカスタマイズオプションで設定した内容のインストールデータが書き込まれる。
- 無事にWindows11のインストールデータの書き込みが終了したらRufusを終了する
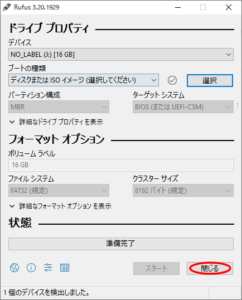
- Windows11のインストールデータを書き込んだUSBを開き、USBメモリー内にある『Setup.exe』を右クリックして『管理者として実行(A)』をクリックする。
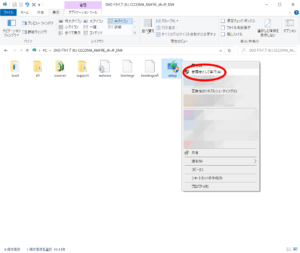
- ユーザーアカウント制御が表示されるので『はい』をクリックする。
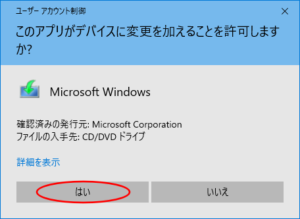
- あとは画面の指示に従って操作を行うとWindows11がインストールされて起動する。
以上になります。
Windows11のアップデート無料期限のまとめ
今回はWindows11のアップデートを無料期限内にシステム要件を満たしていないパソコンで行う方法をお伝えしました。
ただし今回お伝えした方法は、あくまでもこの方法でできるということだけであってMicrosoftが推奨している方法ではありません。
従って、なにかトラブルが起きれば自分で解決するしか方法がないことは予めご承知ください。
もし今回の方法を行うにあたっては自己責任でリスクを伴うことになります。
そのため、もしお使いのパソコンがWindows11のシステム要件を満たしていないのであれば、要件を満たしているパソコンを準備して通常手順でアップデートを行える方法を強く推奨します。
もしくは家電量販店でWindows11が最初からインストールされているパソコンの購入も一つの方法です。
また今回ご紹介した方法でWindows11のアップデートを行うには通常使用しているパソコンではなく、近くに余っていて通常使用してないパソコンで実施することをお勧めします。
さらに実施の際には保存データの消失なども考えられるため、必ず必要なデータはクラウドサービスや外部メモリーにバックアップを確実に行った後実施することをお勧めします。