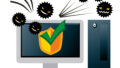iPhoneでエクセルを使っているとパソコンでデータの編集を行いたくなるものです。
そこで今回はiPhoneのエクセルデータをパソコンへ手間なく簡単に共有する方法をお伝えします。
iPhoneのエクセルをパソコンへデータコピーするには?

iPhoneのエクセルでデータを作成するのではなく、実際にはパソコンのエクセルで作成したエクセルデータをiPhoneで確認したり、ちょっとした編集を行ったりすることの方が実際には多いかもしれません。
そんな時には
- メールで送信
- オンラインストレージを利用
- Microsoftアカウントを利用してデータを同期
以上、3つの方法が考えられます。
メールで送信する方法
iPhone版エクセルでファイルを開いた状態から、
1.画面右上の『ファイル共有ボタン』をタップする。
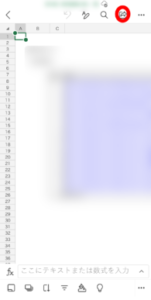
2.『メール』をタップする。
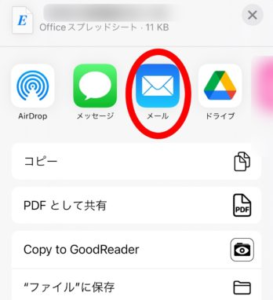
3.メールアドレス、件名、本文を入力して送信する。
以上です。
オンラインストレージを利用する方法
今回はGoogleドライブを使用した例を参考に説明します。
iPhone版エクセルでファイルを開いた状態から、
1.画面右上の『ファイル共有ボタン』をタップする。
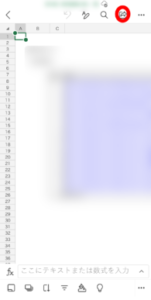
2.『Googleドライブ』をタップする。
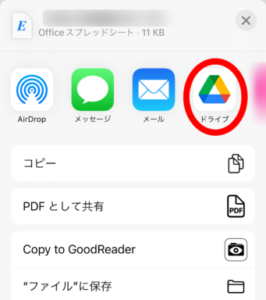
3.ファイル名、保存場所を確認・変更して『アップロード』をタップする。
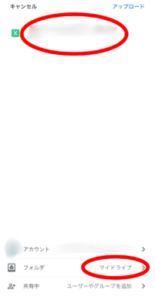
以上です。
Microsoftアカウントを使用する方法です。
iPhoneのエクセルはMicorosoftアカウントを公式にサポートしています。
またExcel 2016以降を使用しているのであればMac、Windows両版ではMicrosoftアカウントにログインして直接ファイルの編集、保存ができるようになっています。
別な方法としては、Windowsであれば標準でMicrosoftアカウントのOneDrive機能が使えますしMacではOneDriveのクライアントソフトをインストールしてログインすれば他のオンライオンストレージサービスと同様にファイルを同期して使用することが可能です。
さらにoffice.comやWEB版OneDriveでは、ブラウザでログインするとそのままエクセルデータを開いて編集することができ変更内容が自動的に保存されます。
また変更されたの内容はその都度バージョンとして保存されため、間違えて変更してしまったとしても変更前の状態へ簡単に戻すことができるのが特徴です。
iPhoneでエクセルをパソコンへデータを共有するときはコピーではなく同期設定を!
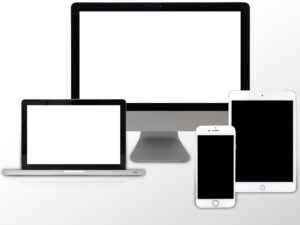
前章でお伝えしたMicrosoftアカウントを使用するとiPhoneで作成・編集したデータはコピーではなく同期させることができます。
コピーはファイルのクローンを作ることですが、同期はファイルの作成や編集した状態を即座に反映させることが可能です。
そのため作成や編集の度にiPhoneとパソコン間でデータのやり取りを行う手間がなくなり、とても便利に使用することが可能なのです。
もちろん、クローンを作成して編集を別データで行うことも可能ですので使い方次第では可能性が広がるはずです。
iPhoneでエクセルをパソコンへデータ共有する方法のまとめ
今回はiPhoneで作成したエクセルファイルをパソコンへデータ共有する方法をお伝えしました。
Microsoftアカウントを使えば、エクセルだけでは行えないファイル履歴変更保存といった便利な機能を使用することができます。
またファイルを共有して共同編集が簡単に行えることはMicrosoftアカウントの強みです。
メリットがたくさんあるMicrosoftアカウントとエクセルを連携させて、是非便利な機能を体験してみてください。