身近なツールであるiPhoneは写真を撮影するときにとても重宝します。
ですが、MacやWindowsのパソコンと撮影した写真を共有するときにもっと手軽にできれば良いですよね。
実はiPhoneとパソコンで写真を共有する方法は4通りあり、なかでもiCloudを使ったパソコンとの写真共有は安全性も高く、設定も簡単で手間もかかりません。
そこで今回は写真共有の4つの方法の紹介と、そのなかでも筆者が特におススメするiCloudを使った写真共有をお伝えします。
iPhoneの写真をパソコンと共有したい

iPhoneの写真をパソコンと共有したい場合は
- AirDropによる転送
- クラウドサービス経由による取り出し
- USB経由による取り出し
- iCloudによるパソコンとの写真共有
この4つの方法が考えられます。
そこでこの章ではiCloud以外によるパソコンとiPhoneでの写真共有をお伝えします。
AirDropによる転送
AirDropによる転送はiPhoneで写真を選んで相手へ転送するのでとても便利です。
ですがAirDrop自体がMac、iPhone、iPadにしか対応しておりません。
ですからWindowsを使っているユーザーは対象外になります。
クラウドサービスによる取り出し
クラウドサービス経由による取り出しは写真データをクラウドサーバーへ一度転送してパソコンにダウンロードする仕組みです。
iPhoneにはクラウドサービスのアプリをインストールして、撮影した写真をサーバーへアップロードします。
パソコン側ではクライアントソフトをインストールして、起動しておけば自動的にサーバーと同期されえるので新しい写真がダウンロードされます。
一度設定をしてしまえば簡単な操作で同期はされえますが、iPhone上ではアプリを立ち上げておかないと写真をアップロードできません。
USB経由による取り出し
iPhoneとパソコンをLightningケーブルを使いUSBで物理的に接続して写真を取り出す方法です。
物理的にパソコンとiPhoneがつながっているので一番確実・安全な方法ではありますが、仕組み上、毎回Lightningケーブルを接続なければいけないという煩わしさがあります。
iPhoneの写真をパソコンと共有するにはiCloudがオススメする理由

ここからはiPhoneの写真をパソコンと共有する4つ目の方法としてiCloudを使う方法を紹介します。
私は、iPhoneの写真をパソコンと共有する方法としては、このiCloudを使う方法が最もオススメであると考えています。
その理由は、iCloudはAppleが提供しているため信頼性が高く、安全・安心でありながら設定がとても簡単であることだからです。
このiCloudは、アップル製品には標準搭載されていますので、MAC及びiPhoneユーザの場合はアプリケーションの追加は必要ありません。
Windowsユーザの場合は、iCloudをインストールしてから設定する必要があります。
iCloudソフトウェアのダウンロード:Windows 用 iCloud をダウンロードする
インストール自体はとても簡単ですし、設定もiPhoneと紐づいているApple IDでログインするだけです。
またiPhoneでは次のように設定します。
1.ホーム画面の『設定』をタップする。

2.『ユーザ名』をタップする。
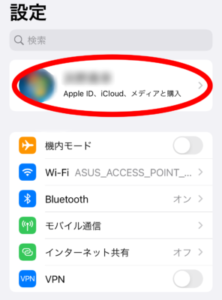
3.『iCloud』をタップする。
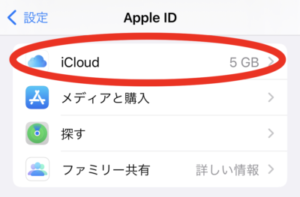
4.『写真』をタップする。
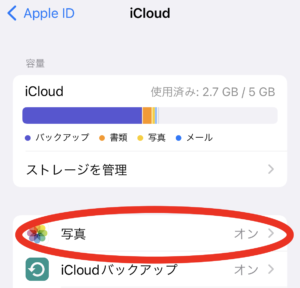
5.『iCloud写真』をONにする。
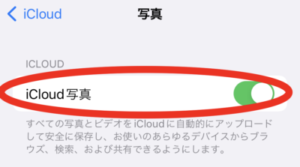
以上になります。
これでiPhoneで撮影した写真データはiCloudにアップロードされます。
※写真データがアップロードされるタイピングはiPhoneがWi-Fiに接続中であって電源に接続している場合です。
iPhoneの写真をパソコンと共有するにはのまとめ
今回はiCloudを使ってiPhoneとパソコンの写真を共有する方法をお伝えしました。
物理的につなぐのは安全な方法ではありますが、今はインターネットも比較的高速になってきたのでクラウドサービスを経由させた方が勝手が良いと考えます。
またiCloudの運営元もAppleでだるため、とても信頼性があるサービスです。
設定も一度で済みますので、ぜひ使ってみてはいかがでしょうか?


