メールの閲覧、連絡帳の管理、写真の撮影や保存、音楽の再生といった現代人にとってはなくてはならなくなったと云っても過言はないほど身近に浸透しているスマホ。
そこでスマホの初期化操作をした場合にどうなるかをお伝えします。
スマホを初期化するとどうなるか?

『初期化=工場出荷時の状態に戻す』と云うことで、初期化を行えばスマホ内に保存されている写真やメール、メッセージ、連絡先、Wi-Fiの接続情報、漢字変換機能、インターネットの閲覧履歴や検索履歴、スケジュール等などあらゆるデータが削除されて一度真っ新な状態になります。
この初期化を行う意味としてはスマホを第三者の手に渡すことと不具合解消があります。
まず、第三者の手に渡すこととして中古品としてショップなので売りに出す場合や第三者に譲渡する場合は、それまでのデータを読み取ることをできなくする必要があります。
そんな時に初期化を行えばデータを読み取ることができなくなるため初期化は効果的な方法です。
しかし普段使いしているスマホで初期化をしてしまうと、大変な状況になってしまうのです。
またもう一つの不具合解消という意味ではシステムの故障や破損により、OSの再インストール(iPhoneで云えば復元)を行う意味になります。
こちらは不具合の残るデータや情報を一度すべて削除してから、新規にOSを再インストールするためです。
故障や不具合がどこで発生しているかがそれぞれ違うため、原因を突き止めると云うよりももう一度正常に動く状態のOSを新規でインストールした方が時間と手間が掛かりませんし、不具合修正の確実性が高いのです。
また似た言葉に『リセット』と『フォーマット』があり、
- リセット・・・一度電源をOFFにして再起動すること
- フォーマット・・・OSやデジカメのファイルシステムでストレージでデータを扱えるようにすること。または保存データの形式
このように厳密にはちょっとした違いがあります。
スマホを初期化する前に取ったバックアップはどうなる?

スマホの初期化については前章でお伝えしました。
そこでこの章では最初にバックアップを取る方法を説明し、後半ではバックアップを使ってデータや環境を復元する方法をお伝えします。
iPhoneのバックアップ
iPhoneのバックアップ方法は
以上、2種類の方法があります。
iCloudを使ったバックアップ
iPhoneのバックアップで一番簡単にバックアップを取る方法はiCloudを使ったバックアップです。
Apple IDを取得すれば誰でも無料で5GBの保存容量が提供されます。
この5GBはiCloudメール、写真、連絡先、ドキュメント、iPhoneのバックアップデータを含めたデータの総上限ですので、不必要なデータはあまり保存しない方が良いです。
ただiPhoneのバックアップに限ってはかなり優秀で、最低限のデータをしか保存しないにも関わらず復元した時にはちゃんと環境が戻ってくるように設計されています。
iPhoneの容量次第にはなりますが、筆者は無料の5GBでも十分に活用できると考えられます。
ではiPhoneをiCloudにバックアップするための設定方法をお伝えします。
1.ホーム画面の『設定』をタップする。
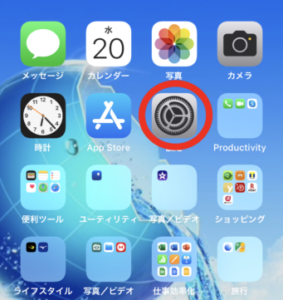
2.『自分の名前』をタップする。
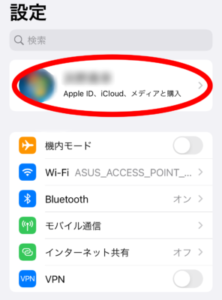
3.『iCloud』をタップする。
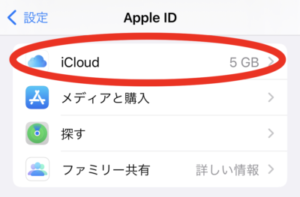
4.『iCloudバックアップ』をタップする。
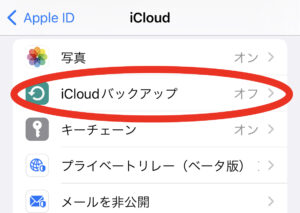
5.『iCloudバックアップ』をONにする。
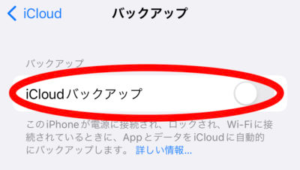
6.画面左上の『< iCloud』をタップする。
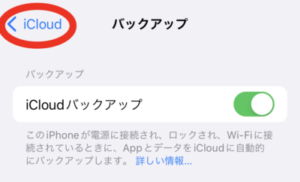
7.4の画面に戻りiCloudバックアップの右に『オン』を表示されているか確認する。
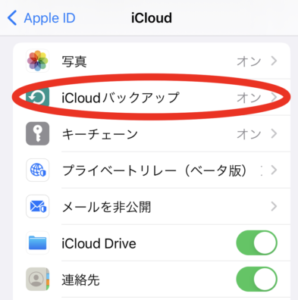
以上です。
この状態で、Wi-Fiに接続された状態で電源に接続されiPhoneがロックされている状態の時に自動的にiCloudへ現在の環境のバックアップが行われます。
パソコンを使ったバックアップ
先に説明したiCloudを使ったバックアップでは設定さえ行えば気軽にバックアップが行えるメリットがあります。
ただバックアップされるのは必要最低限のデータであり、完全にバックアップを行うためにはMacやWindowsのPCにケーブルでiPhoneを接続しバックアップを取らなければなりません。
(iPhone接続時にパスコード入力を求めるメッセージが表示されたり『このコンピュータを信頼しますか?』というメッセージが表示さた場合には案内に従って操作を行います。)
Macを使ってバックアップを行う場合
最新のmacOSであればiTunesは必要ありませんが、macOS 10.15より以前であればiTunesのインストールが必要になります。
1.MacのFinderサイドバーでiPhoneを選択する。
2.Finderウインドウ上部で『一般』をクリック。
3.『iPhone内のすべてのデータをこのMacにバックアップ』を選択する。
4.『今すぐバックアップ』をクリック。
以上です。
Windowsを使ってバックアップを行う場合
1.Microsoft StoreよりiTunesのダウンロード・インストールを行う
→こちらよりiTunesがダウンロード・インストールできるMicrosoft Storeへアクセスできます。
2.インストールしたiTunesを起動する。
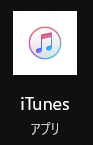
3.画面右上にあるメニューの『アカウント(A)』をクリックする。
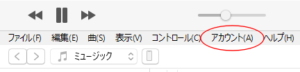
4.『認証(A)』にカーソルを合わせる。
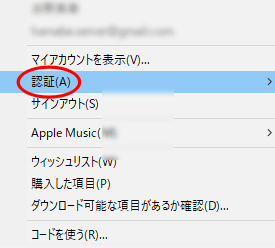
5.『このコンピュータを認証(A)…』をクリックする。
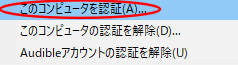
6.画面の指示に従ってApple IDとパスワードを入力する。
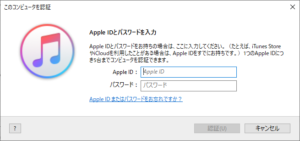
8.『認証(V)』をクリックする。
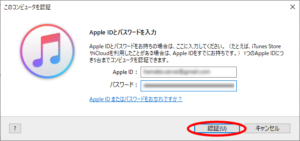
9.『OK』をクリックする。
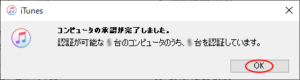
10.サイドバー内のデバイスに表示されるiPhone上で右クリックする。
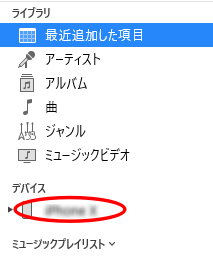
11.『バックアップ』をクリックする。
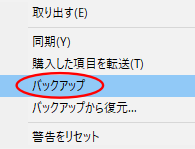
12.バックアップが実行される。
以上です。
Androidのバックアップ
Androidのバックアップは
以上、2種類の方法があります。
Googleドライブを使ったバックアップ
AndroidのバックアップはGoogleドライブを使って自動バックアップが行われるようにすることが一番手軽な方法です。
GoogleはGmailアカウントの登録を行えば無料で15GBの大容量が提供されます。
ですがこの15GBはGmail、Googleドライブ、ドキュメント、連絡先、Googleフォトの総上限であるためGoogleアカウントの使い方によっては足りないことも考えられます。
しかしGoogleは複数アカウント所持が違反とは利用規約に記載がありませので、Googleアカウントの複数所持は規約に抵触しないというのが大方の意見です。
さらにGoogle Chromeでは複数所持敷いているアカウントの切り替えも可能なので、そのあたりを考えても問題ないと思われます。
したがって、容量が心配であればAndroidのバックアップ用としてGoogleアカウントを予め2つ用意することも可能です。
Androidスマホのバックアップはスマホを製造しているメーカーによって違いがあります。
ですが、大まかな流れは一緒ですのでその場合はスマホに合わせて読み替えて設定してください。
1.Androidスマホで『設定アプリ』をタップする
2.『Google』をタップする。
3.『バックアップ』をタップする。
4.『Google One バックアップ』をオンする。
5.画面の指示に従って操作する。
以上です。
SDカードなどの外部メモリーを使ったバックアップ
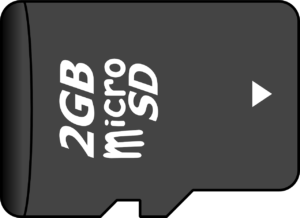
Androidが搭載されているスマホにはSDカードなど外部メモリが使える機種があります。
その外部メモリを使ってバックアップと取ることができます。
※厳密には外部メモリにAndroidスマホのバックアップを取るのではなく、写真やドキュメントのコピーを取って万が一に備える感じです。
方法としてはファイル管理アプリで写真やドキュメントをごっそり外部メモリにコピーをします。
そして初期化後に今度は外部メモリから同じフォルダへ書き戻しを行うようになります。
ファイル管理アプリによって操作が違いますので、ここでは『Files by Google』を例にお伝えします。
※他のファイル管理アプリでも操作は似ているので、読み替えながら操作を行ってください。
1.『Files by Google』を起動する。
2.『ストレージデバイス』内にある『内部ストレージ』を選択する。
3.コピーしたいファイルを探して、右に表示される『メニュー』をタップする。
(複数のファイルを纏めてコピーする場合には、コピーするファイルを長押し、もしくは『メニュー』から『選択』をタップする。その後はコピーするファイルを選択していく。)
4.『コピー』をタップする。
5.コピー先の選択で外部メモリを選ぶ。
6.外部メモリ内のデータをコピーするフォルダを選ぶ。
7.『ここにコピー』をタップする。
以上です。
また『JSバックアップ』と云うアプリを使用すると、丸々バックアップを取った状態に近いバックアップを取ることができます。
こちらについてはAndroidスマホのデータをSDカードにバックアップ・復元する方法ーアプリオに詳細が掲載されているので合わせてご覧ください。
iPhoneをバックアップから復元する方法
ここでは
をお伝えします。
iCloudのバックアップから復元を行う方法
初期化済みのiPhoneで画面に『こんにちは』と表示されていることを確認してください。
1.『Appとデータ』の画面が表示されるまで案内に沿って進む。
2.Appとデータで『iCloudバックアップから復元』をタップする。
3.Apple IDとパスワードを入力してiCloudにログインする。
4.復元したいバックアップを選択する。
5.画面の案内に従ってApple IDとパスワードを使ってログインし、Appと購入済みコンテンツを復元する。
以上です。
パソコンのバックアップから復元を行う方法
パソコンのバックアップから復元操作を行うと、iCloudから復元を行うよりも安全に早く復元を行うことができます。
ここでは
に分けてお伝えします。
Macを使って行う場合
最新のmacOSをお使いであれば直接Finderから行えますが、macOS 10.15より以前であればiTunesのインストールが必要になります。
1.『Finder』を起動する。
※macOS 10.15より以前であればiTunesを起動する。
2.iPhoneをUSBケーブルでMacへ接続する。
3.FinderのウインドウまたはiTunesにiPhoneが表示される。
4.表示されたiPhoneを選択する。
5『バックアップを復元』をクリックする。
6.復元したいバックアップを選択する。
7.『復元』をクリックする。
8.iPhoneが自動的に再起動する。
※再起動が完了しても同期が終わるまではケーブルを抜かない。
以上です。
Windowsを使って行う場合
1.インストールしたiTunesを起動する。
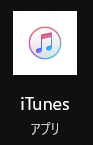
2.iPhoneをUSBケーブルでWindows PCへ接続する。
3.iTunesにiPhoneが表示される。
4.表示されたiPhoneを選択する。
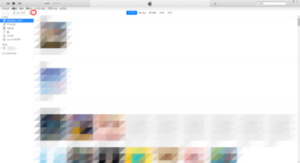
5.『バックアップを復元』をクリックする。
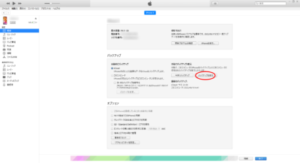
6.復元したいバックアップを選択する。
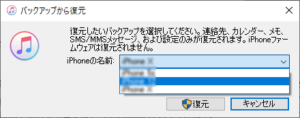
7.『復元』をクリックする。
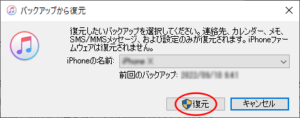
8.iPhoneが自動的に再起動する。
※再起動が完了しても同期が終わるまではケーブルを抜かない。
以上です。
Androidをバックアップから復元する方法
SDカード等の外部メモリからデータを復元する場合は、Files by Googleなどのアプリを使ってデータを本体にコピーして書き戻しを行えば完了します。
ですからここではGoogleドライブにとったバックアップから復元を行う操作手順についてお伝えします。
※操作や設定項目がメーカーやキャリア、OSのバージンによって違いがあることがありますので適宜読み替えて実施するようにしてください。
1.初期化したAndroidスマホの電源をONにする。
2.Wi-Fiに接続する。
3.『アプリとデータのコピー』または『データの引継ぎ』で以前のスマートフォンを使用できない場合』または『クラウドからバックアップ』を選択する。
4.バックアップを取っていたGoogleアカウントへログインする。
5.復元を行うバックアップデータを選択する。
6.『Googleドライブへのバックアップ』をオンにする。
7.セットアップが完了してアプリのインストールが行われる。
8.必要に応じて各アプリでサービスにログインする。
9.必要に応じてGoogleフォト、Googleドライブのデータをダウンロードする。
以上です。
スマホ初期化で大切なデータはどうなるのまとめ
iPhoneやAndroidスマホに限らず、IT機器を初期化してしまうとそれまで本体に保存していたデータ・設定情報は必ずクリアされて真っ新な工場出荷状態に戻ります。
ですので、知らずに初期化を行うことはデータを失うことに他なりません。
そんな時にバックアップさえとっていれば、それまでのデータや設定情報を戻して以前の環境へ戻すことが可能なのです。
ですからバックアップを取ることは、手間がかかりますがあなたのIT機器に万が一のことが生じた場合に助けてくれる唯一の方法となのです。
またバックアップは、1つの方法に頼らず複数の方法で行うことが推奨されています。
これは1つの方法で取っていた場合、そのバックアップから戻せなければデータを失ったも同然の状態になるからです。
複数をとっていれば、1つの方法で戻せなくとも可能性がなくなるわけではありません。
最後に筆者としても日頃からバックアップを取ることを推奨します。

