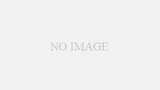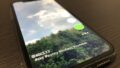Googleフォトは簡単な設定でバックアップがとれるためとても重宝します。
しかし容量を浪費してしまうことも・・・
そこでGoogleフォトで容量がいっぱいになったら考えたい対策についてお伝えします。
Googleフォトで容量いっぱいになったらできる対策

一番手っ取り早く容量を空ける方法としては保存容量を浪費しているデータを削除することです。
Googleに保存できる総容量はGoogleフォト、Gmail、Googleドライブなどと共用して計算されるため、Gmailであれば添付ファイルの容量が大きいメール、Googleドライブであれば必要のないファイルを削除すれば容量を空けることができます。
またGmail、Googleドライブは削除してしまってもゴミ箱に30日間は保管されるようになっているため誤って削除してしまったとしても30日以内であれば戻すことが可能です。(※31日以降になると完全に削除されるため復元不可。)
Googleフォトに至っては削除してもゴミ箱に60日間は保管されるようになっています。(※61日以降になると完全に削除されるため復元不可。)
ただ、Googleフォトの場合は2021年6月1日以降のデータがカウント対象であるため、それ(2021年5月31日)以前の動画・写真データを削除したところで容量を空けることはできません。
以上により、むやみに削除することも考え物ですが本当に必要がないデータであれば削除することも方法の1つではあります。
Googleフォトについて
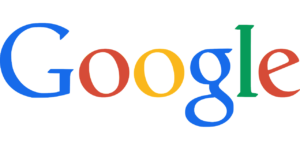
GoogleフォトはGoogleが提供するパソコンやスマホ、タブレットから利用できる写真と動画のクラウドサービスです。
Googleはアカウントを登録すると無料で15GBのデータを保存できるクラウドストレージサービスを提供しています。
この15GBにはGoogleアカウントに紐づいて提供されるGmail、Googleドライブ、Googleフォト、スプレットシート、ドキュメント、スライド、Keep、Jamboard、サイト、図形描画、マイマップ、スマホのバックアップデータ等が含まれています。
以前は高画質設定を行いGoogleが設定した画質や制限時間以内の写真や動画であれば、容量をカウントされることはありませんでしたので無制限にアップロードが可能でした。
しかし2021年6月1日以降にアップロードしたGoogleフォトのデータは無料提供される15GBの容量消費にカウントされるようになりました。
そのため現在はGoogleアカウントの総容量にGoogleフォトも含まれるため、不必要な写真や動画データは容量を浪費してしまうだけになります。
しかしそうは云っても大切な写真データだけを保存していても、容量の上限に達してしまう可能性はあります。
現在のGoogleのストレージ利用状況を確認するには?
ブラウザからGoogleのストレージをどれだけ利用しているかはこちらで確認できます。
→Google One ストレージ
またGmailやGoogleドライブをブラウザで開いている場合は画面にストレージの使用状況が表示されています。
- Gmailの場合
→Gmail
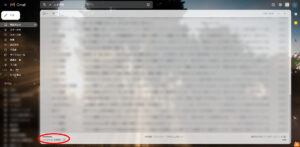
- Googleドライブの場合
→Googleドライブ
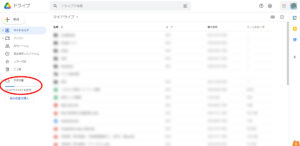
スマホやタブレットでGoogleドライブのアプリをインストールしている場合は以下の手順で確認できます。
- Googleドライブアプリを起動する。
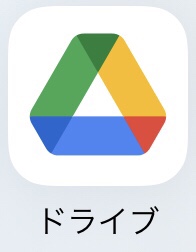
- 画面上部右側にある横三本ラインをタップする。
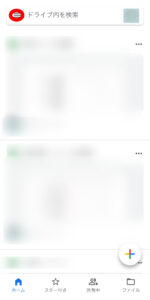
- Googleのストレージに保存している容量が表示される。
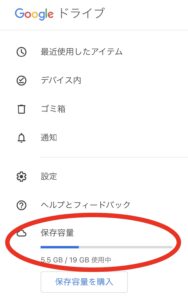
パソコンにGoogleドライブをインストールしている場合はそちらでも確認できます。
→Googleドライブをパソコンへインストールする方法はこちら
- 通知領域のGoogleドライブアイコンをクリックする。
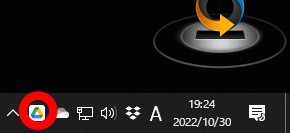
- ウィンドウ上部に容量が表示される。
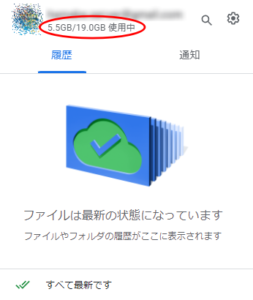
他の大容量クラウドストレージサービスに乗り換える

Googleフォトほどの利便性は求めないものの、今までのようにバックアップ目的でクラウドストレージを利用したいと考える場合は無料で利用できるクラウドストレージサービスに乗り換えるのも1つの方法です。
MEGA
MEGAは無料アカウント登録を行うと20GBのストレージ容量を利用することができます。
MEGAはMega Limitedと云うニュージーランドにある会社が開発・提供しているサービスで、無料アカウントでもエンドツーエンドと云われる暗号化技術によって保存しているデータを保護しています。
またこのエンドツーエンドを採用したチャットサービスも利用することができます。
TeraBox
TeraBoxは無料アカウント登録を行うと1TB(1024GB)の大容量ストレージ容量を利用することができます。
現在、無料枠で1TBもの大容量ストレージを提供しているサービスは殆どありません。
これだけの保存容量なので写真や動画のみならず様々なデータを保存しても保存容量上限に達することは可能性として低いと思われます。
ただしこのTeraBoxは以前Duboxというサービス名で運営されており、このDuboxは中国での検索エンジン最大手の百度の子会社が関係しているサービスです。
なので心配な方にはあまりオススメできません。
pCloud
pCloudは無料アカウント登録を行うと3GBのストレージ容量を利用することができます。
スイスに拠点を置くpCloudが提供しているクラウドストレージサービスになります。
ストレージの容量自体はGoogleの無料提供ストレージよりやや少ないです。
ですので、容量不足感は否めません。
ただpCloudは無料で提供しているストレージは容量こそ少ないものの、クラウドストレージサービスで一般的になっているプランのサブスク(サブスクリプション)契約の他に、1回払い容量買い切り型の契約もあります。
つまり最初は金額的に高いですが、長期間サービス利用を前提とするならばかなりお得に利用することも可能なのです、
具体的には500GBの場合、年間契約で¥7,499ですが買い切りだと¥30,000なので約4年以上継続して利用することを考えれば元が取れることになります。
2TB(個人利用)でも年間契約で¥14,999、買い切りだと¥60,000。
10TBに至っては買い切りで¥180,000で利用できます。
決済は日本の公式パートナー企業があるので、そちらを利用すれば日本円での支払いが可能です。
またデータを米国または欧州連合どちらのデータセンターのリージョンに保存するか登録時にユーザーが選べるようになっています。
Googleアカウントを複数取得して片方をGoogleフォト専用アカウントにする

裏技というほどのことでもないのですが、GoogleアカウントについてGoogleは1人での複数アカウント所持を規約で禁止しているわけではありません。
本来は1人1アカウントが大前提なのですが、Googleの利用規約を見てもアカウントの複数所持を禁止している文言は見当たらないのです。
またGoogleが開発・サポートを行っているブラウザのGoogle Chromeは複数のアカウントを登録して簡単にアカウントの切替が行える仕様になっています。
従ってネット上でもGoogleアカウントの複数所持は認められているのではないかという意見が殆どです。
そのためGoogleアカウントを複数取得して1つをGmailやGoogleドライブなど普通に使う、もう一方をGoogleフォト専用として使用することも可能です。
動画はYouTubeにアップロードするのもアリ
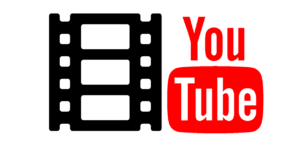
YouTubeは動画配信やライブ配信と云ったイメージがありますが、どんな動画でも配信できる点を考えると動画データの置き場と考えることも可能です。
YouTubeにアップロードした動画は現在のところGoogleアカウントの保存容量にカウントされません。
またもし必要になれば、YouTubeにアップロードした動画はダウンロードすることができます。
ですのでGoogleフォトにアップロードした動画をYouTubeに再アップロードして、Googleフォト内に保存している動画を削除すれば無尽蔵に保存が可能なのです。
写真についても思い出として取っておきたい場合に以後編集する予定がなく保管だけしている場合は、スライドショー動画にしてしまってYouTubeにアップロードするのも考え方としてはアリです。
スライドショーにしてYouTubeにアップロードの終わった写真はGoogleフォトから削除してしまえばこれも容量を空ける方法の1つになります。
YouTubeにアップロードする動画については、用途別にチャンネルを分けてしまえば管理が楽になると思われます。
またYouTubeには動画の配信方法として、公開・限定公開・非公開の3つの方法があります。
- 公開・・・一般に公開され、GoogleやYouTubeの検索エンジンで探すことが可能な状態。Googleアカウントが無くとも視聴可能。
- 限定公開・・・一般に公開されているのと近い状態にあるが、動画公開URLを知っているユーザーしか見ることができない。GoogleやYouTubeの検索エンジンに登録されないため探すことができない。ただし限定公開URLを知っていれば、Googleアカウントは必ずしも必要ではない。
- 非公開・・・一般に公開せず、GoogleやYouTubeの検索エンジンにも登録されない。視聴できるユーザーは動画をYouTubeにアップロードしたユーザーとアップロードしたユーザーが招待したGoogleアカウントユーザーのみ。視聴にはGoogleアカウントが必要。
以上の公開方法を考えると、動画置き場としては限定公開若しくは非公開がおすすめです。
YouTubeに動画をアップロードする方法
ここでYouTubeに動画をアップロードする方法についてお伝えします。
- YouTubeにアクセスする。
→YouTube - 画面右上またはサイドメニューにある『ログイン』をクリックする。
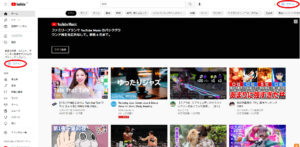
- GmailまとはGoogleアカウントに登録してあるメールアドレスを入力する。
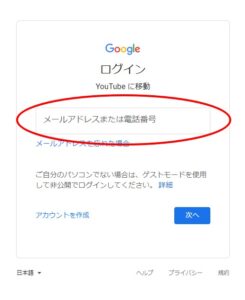
- 『次へ』をクリックする。
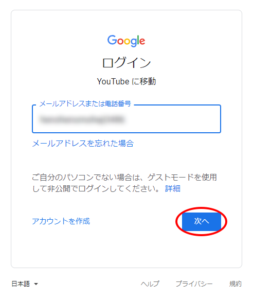
- パスワードを入力する。
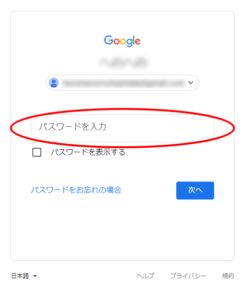
- 『次へ』をクリックする。
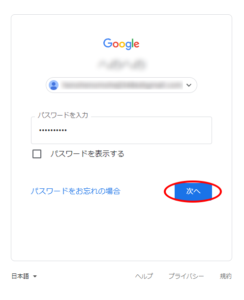
- 画面右上のアカウントアイコンが表示されているところをクリックする。
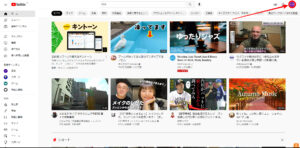
- 『チャンネルの作成』をクリックします。
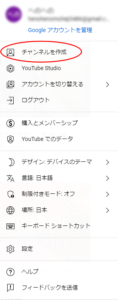
- 『名前』のところにチャンネル名を入力する。
例えば成長記録・観察記録や〇月〇日旅行の思い出・〇月〇日花火大会など。
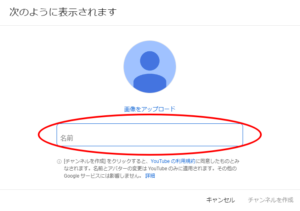
- 『チャンネルを作成』をクリックする。
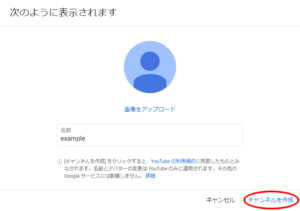
- 画面右上のカメラマークをクリックする。
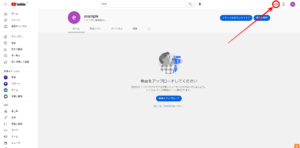
- 『動画をアップロード』をクリックする。
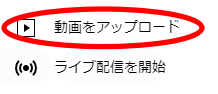
- 『ファイルを選択』をクリックする。
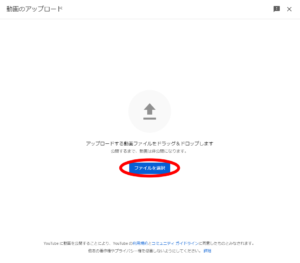
- YouTubeへアップロードしたい動画データを選択する。
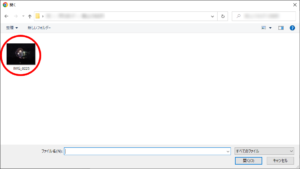
- 『開く』をクリックする。
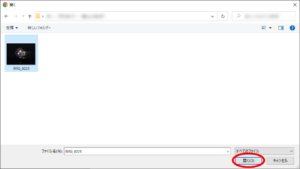
- タイトル欄に『動画のタイトル』と説明欄に『動画の説明や内容』を入力する。
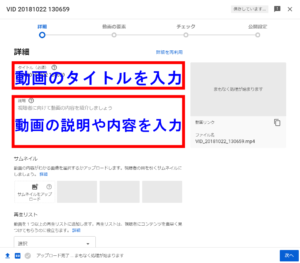
- 『次へ』をクリックする。
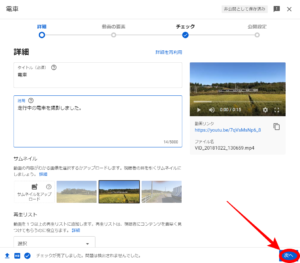
- 画面を下へスクロールして『いいえ、子供向けではありません』に印をつける。
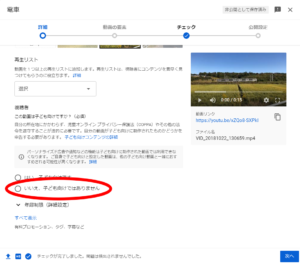
- 『次へ』をクリックする。
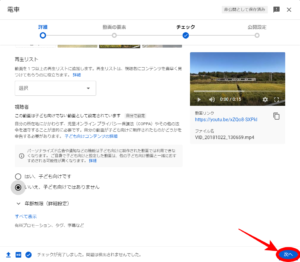
- 『次へ』をクリックする。
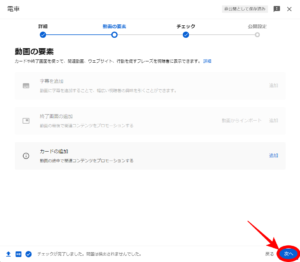
- 『次へ』をクリックする。
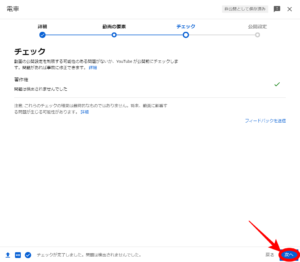
- 『非公開』または『限定公開』に印をつける。
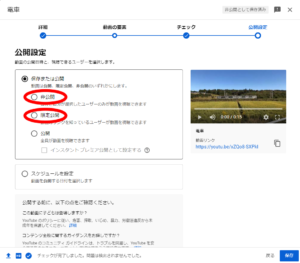
- 『保存』をクリックする。
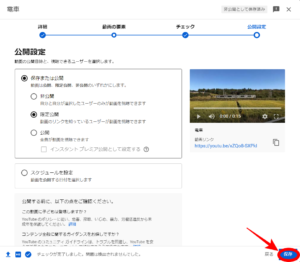
- 『閉じる』をクリックする。
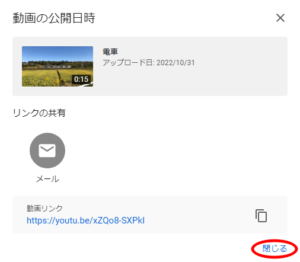
- チャンネルのコンテンツに動画が表示される。
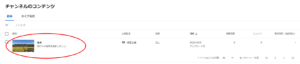
以上でYouTubeへの動画アップロードは完了です。
Googleフォトで容量いっぱいになったら設定を見直そう!

パソコン版Googleドライブソフトやスマホ用Googleフォトアプリを使ってアップロードを行っている場合は『元の画質』を設定していて、容量を消費している場合もあります。
Googleフォトにアップロードする場合は、『保存容量の節約画質』に設定をしてアップロードを行うと元画質から比べてデータ容量を少なくして自動的にアップロードを行うことができるようになっています。
ここで改めてアップロードの画質が『元の画質』になっていないか確認してみましょう。
パソコン用GoogleドライブとiPhone版Googleフォトアプリで『保存容量の節約画質』に変更する方法をお伝えします。
パソコン用Googleドライブでの確認方法
パソコン用のGoogleドライブでGoogleフォトにアップロードする写真や動画をアップロードを『元の画質』から『保存容量の節約画質』に変更する手順をお伝えします。
- 画面右下の通知領域に表示されているGoogleドライブをクリックする。
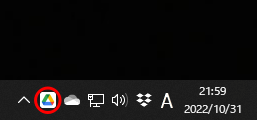
- 右上の歯車マークをクリックする。
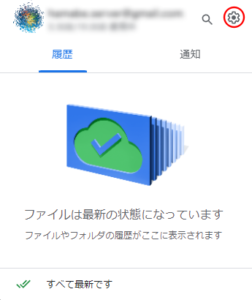
- 『設定』をクリックする。
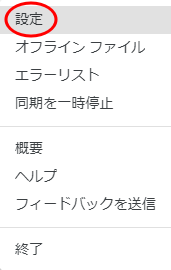
- Googleフォトが『元の画質』になっていないか確認する。
※『保存容量を節約画質』になっていればそのままでOK!
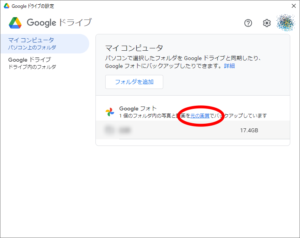
- 『元の画質』をクリックする。
- 『保存容量の節約画質』をクリックして印をつける。
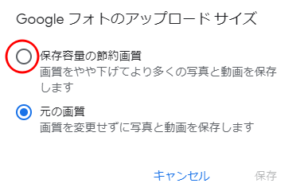
- 『保存』をクリックする。
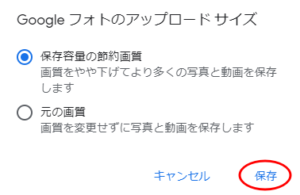
- 『今すぐ再起動』をクリックする。
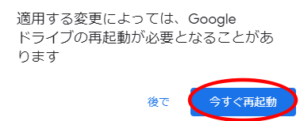
- Googleドライブが一度終了して再起動される。
- 手順4の画面で『保存容量の節約画質』に変更になっていることを確認する。
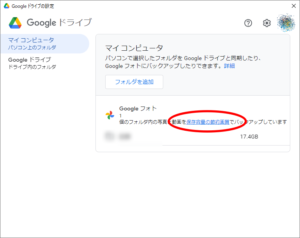
以上です。
iPhone版Googleフォトアプリでの確認方法
iPhone版GoogleフォトアプリでGoogleフォトにアップロードする写真や動画をアップロードを『元の画質』から『保存容量の節約画質』に変更する手順をお伝えします。
- Googleフォトアプリをタップする。
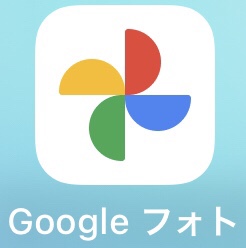
- 画面右上のアカウントアイコンをタップする。
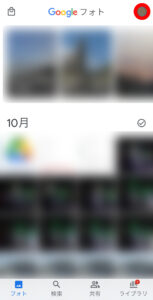
- 『Googleフォトの設定』をタップする。
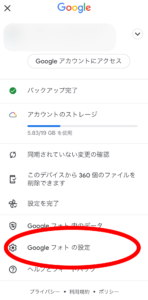
- 『バックアップと同期』をタップする。
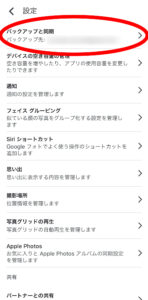
- アップロードサイズの下に『元の画質』と表示されている場合はタップする。
※『保存容量の節約画質(画質をやや低減)』と表示されていればそのままでOK!
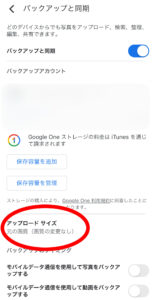
- 『保存容量の節約画質』をタップする。
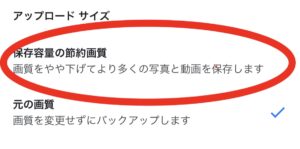
- 手順5のアップロードサイズが『保存容量の節約画質(画質をやや低減)』に変更されていることを確認する。
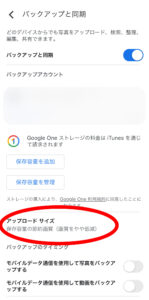
- 画面左上の<をタップする。
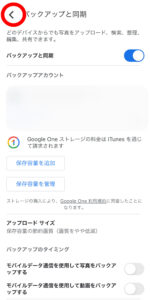
以上です。
Googleフォトで容量いっぱいになったらのまとめ
今回は動画や写真を手間なく簡単にバックアップできるクラウドサービスのGoogleフォトで容量いっぱいになってしまったときに無料でできる対応策とできるだけ容量を使わずにバックアップを行うための設定方法についてお伝えしました。
Googleフォトは大変便利なサービスであるために、一度設定をしてしまうとそのままの状態で自動的にバックアップを行い気づいた時にはGoogleアカウントの総容量が上限いっぱいと云った状態になる可能性も考えられます。
ですので、できるだけバックアップするデータ容量を減らすことが必要になってきます。
今回ご紹介した方法が、その一役を担うのであれば幸いです。